|
  
- 帖子
- 1403
- 精华
- 1
- 积分
- 2861
- 金钱
- 5811
- 贝壳
- 13
|
1#
 发表于 2008-3-29 11:14
发表于 2008-3-29 11:14
| 只看该作者
我们经常可以在杂志上、网上等媒体看到矢量的美女插画。今天我们来学习如何用Illustrator绘制作精美的美女商业插画。作为教程,为了照顾初学者,我选择了一张摄影作品。试图用Illustrator矢量软件件来表现,重点在于学习Illustrator的相关工具。
原摄影作品如图1:

图1
完成后的矢量作品如图2:

图2
下面开始我们的插画制作步骤:
一、首先,我们是用Illustrator来表现。因为是矢量的插画,所以块面会比较明显。对于没有经验的初学者,可以选择用Photoshop的木刻滤镜来观察一下原摄影作品的明暗层次。用Photoshop打开原摄影图片,使用菜单:滤镜--艺术效果—木刻,如图3所示,分别拖动滑块,观看画面色块的变化,做到对后面的插画绘制心中有数。如图4所示。
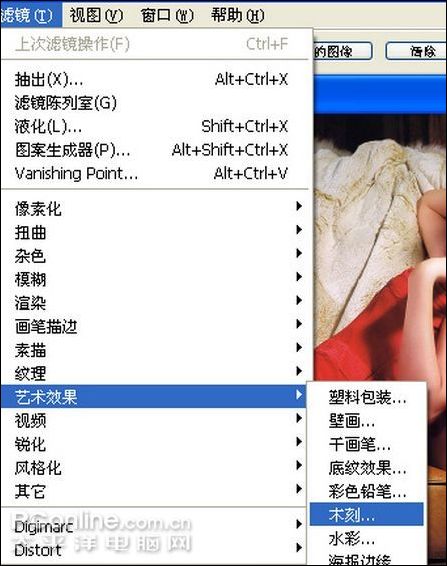
图3
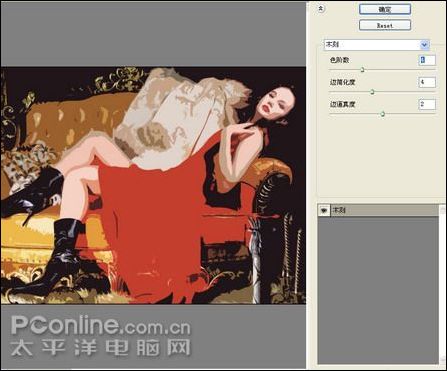
图3
|
|