|
  
- 帖子
- 1403
- 精华
- 1
- 积分
- 2861
- 金钱
- 5811
- 贝壳
- 13
|
1#
 发表于 2008-4-1 12:48
发表于 2008-4-1 12:48
| 只看该作者
本文是关于使用photoshop制作张国荣纪念银币,主要是银币的制作和照片的处理合成,运用滤镜和图层样式,希望网友能多做练习,举一反三,做出金币的版本,4月1日是张国荣的逝世五周年纪念日,用设计的方式来追忆也不错!

图1
制作步骤:
1、新建一个文件,大小为450*450像素,用椭圆路径工具按住Shift键画一个正圆。
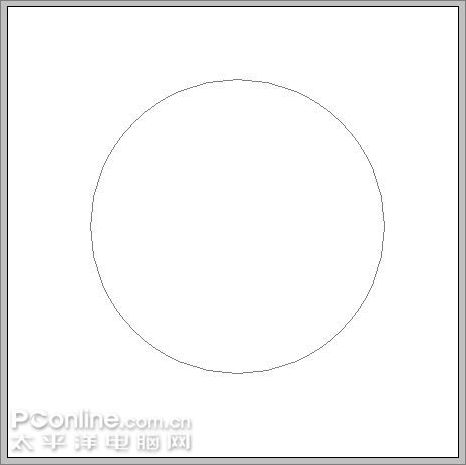
图2
2、新建图层1,Ctrl+Enter转路径为选区后填充40%灰。
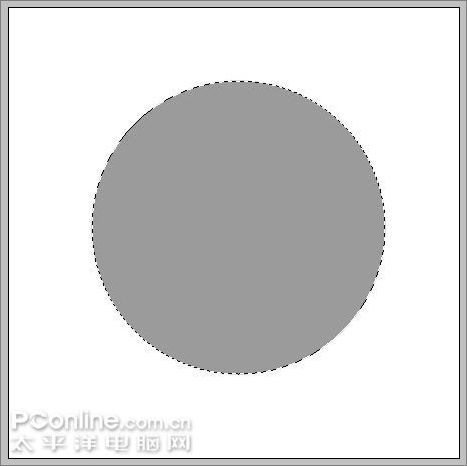
图3
3、新建图层2,用同样的灰色居内描边4个像素。
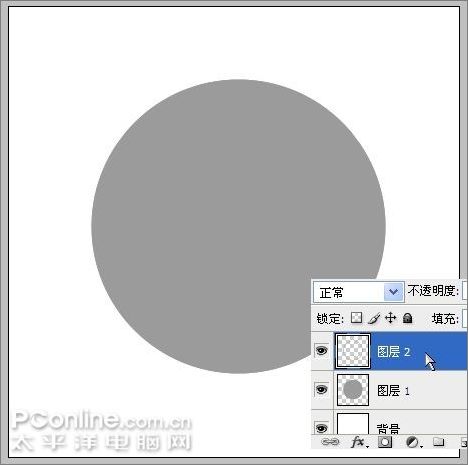
图4
|
|