
图1

本文是关于使用photoshop制作张国荣纪念银币,主要是银币的制作和照片的处理合成,运用滤镜和图层样式,希望网友能多做练习,举一反三,做出金币的版本,4月1日是张国荣的逝世五周年纪念日,用设计的方式来追忆也不错!

图1
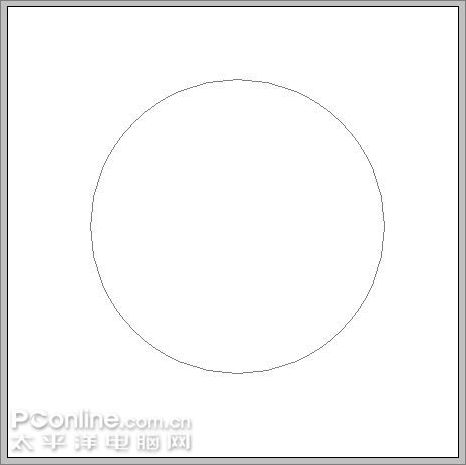
图2
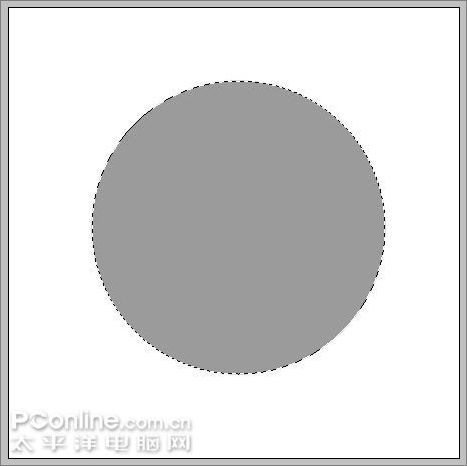
图3
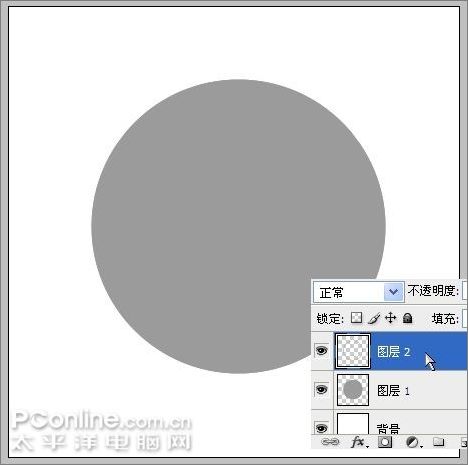
图4
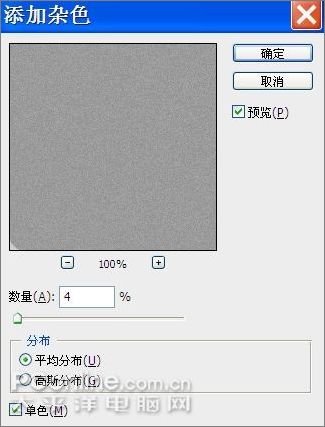
图5

图6

图7
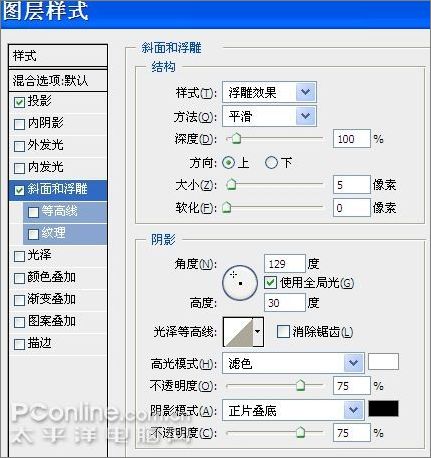
图8

图9
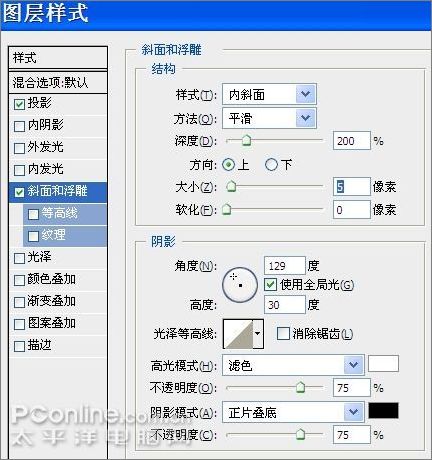
图10

图11
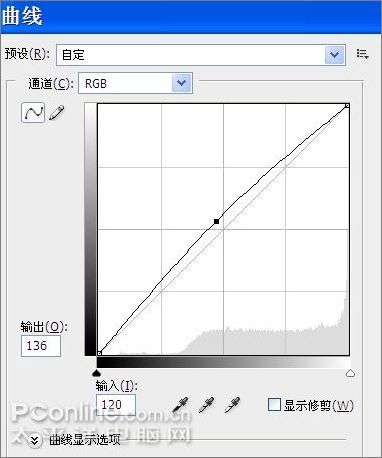
图12

图13

图14

图15

图16
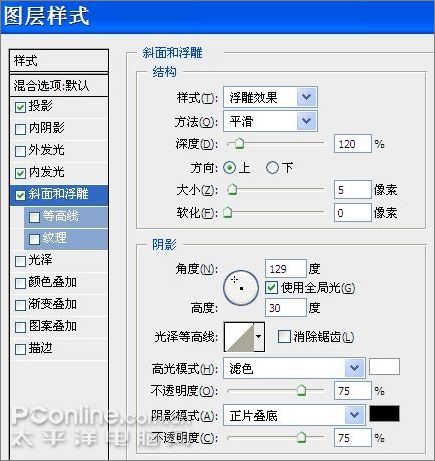
图17

图18

图19

图20

图21

图22

图23
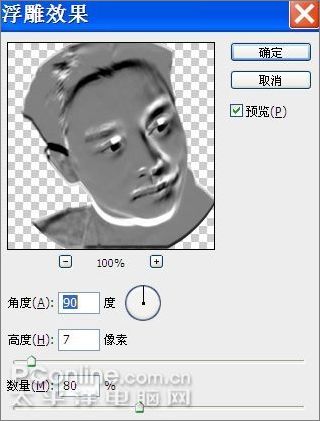
图24

图25

图26

最终效果图
| 欢迎光临 论坛 (http://bbs.cgtime.org/) | Powered by Discuz! 7.0.0 |