
最终效果


最终效果
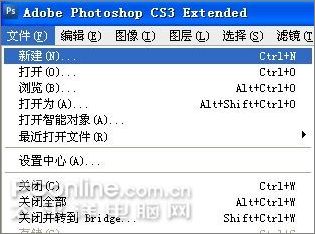
图1
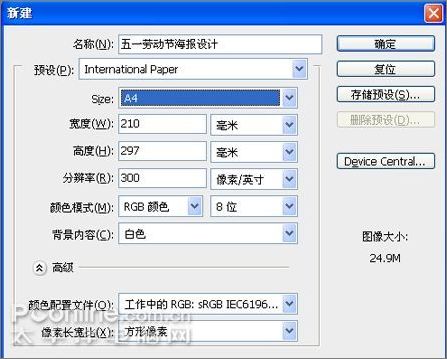
图2
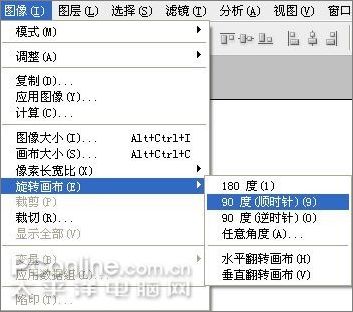
图3

图4

图5

图6
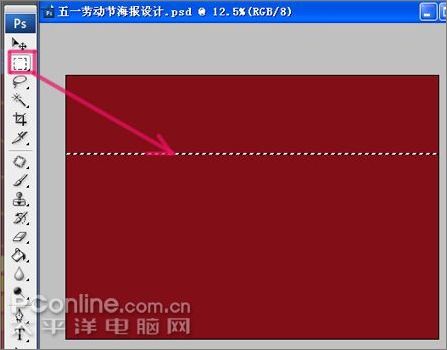
图7
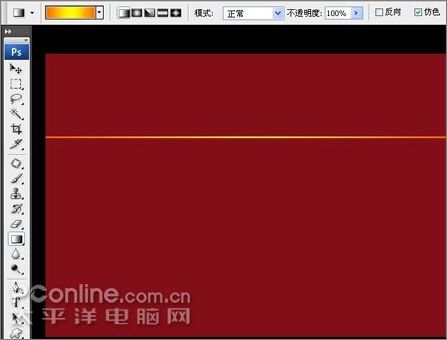
图8
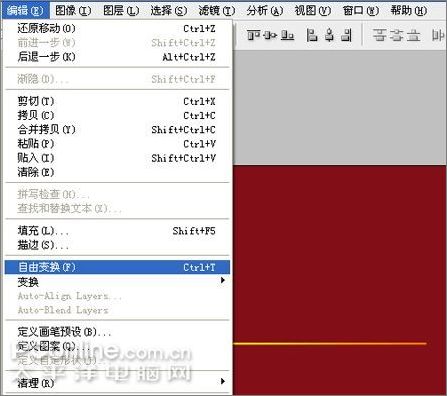
图9
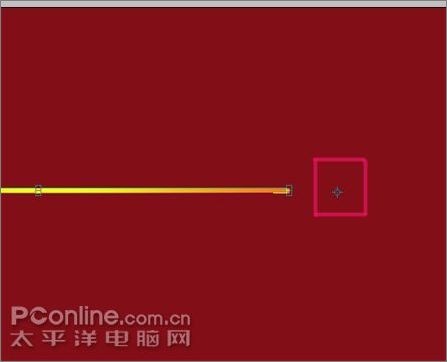
图10
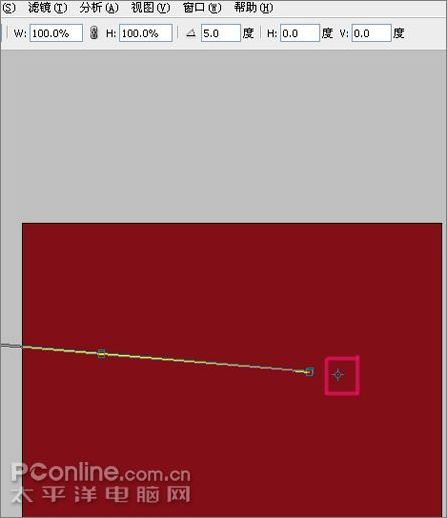
图11

图12

图13
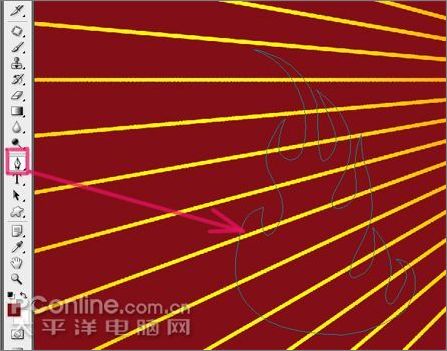
图14

图15

图16

图17
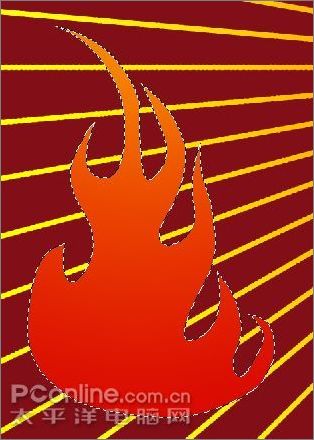
图18

图19
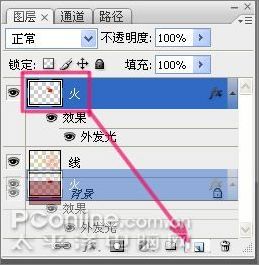
图20

图21

图22

图23
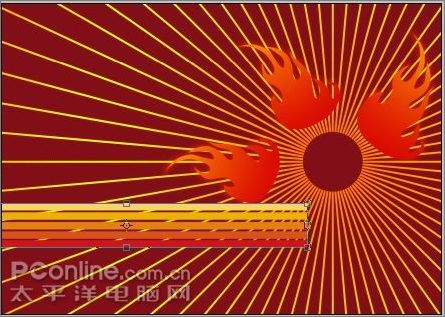
图24
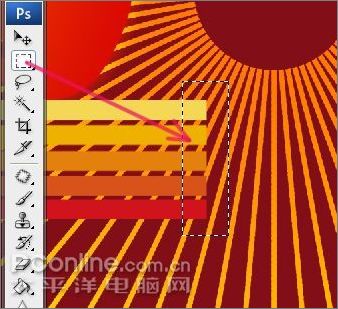
图25
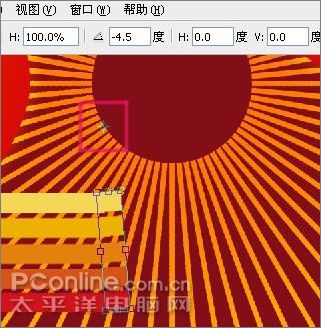
图26
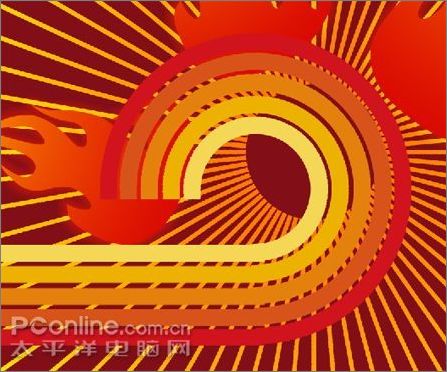
图27

图28

图29

图30

图31

图32
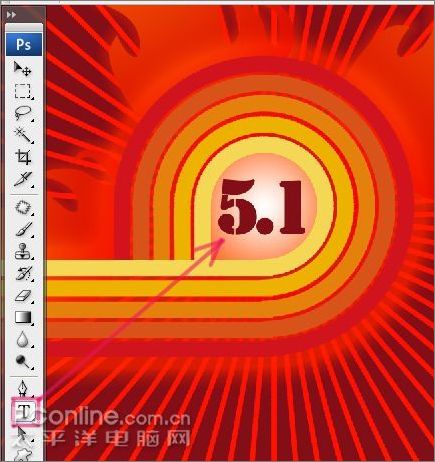
图33

图34
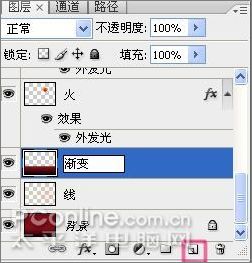
图35

图36
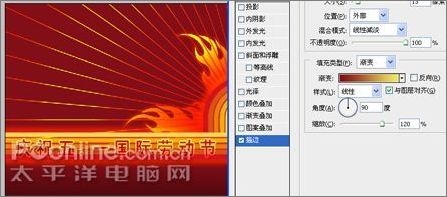
图37

图38
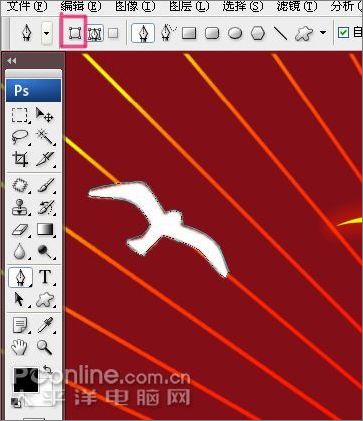
图39

图40
| 欢迎光临 论坛 (http://bbs.cgtime.org/) | Powered by Discuz! 7.0.0 |